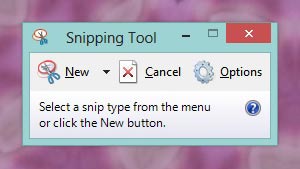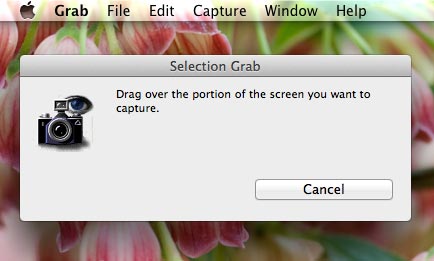Before going into the procedure, let’s delineate another very useful component in your computer: the “Clipboard”. This is a special zone of memory that can hold information in different formats (text, images, etc). What is special about it is that this memory can be accessed from any program, thus it provides a way to pass information from one program to another (or to the same).
Many apps have a menu "Edit" with options that give you access to the clipboard, these are (each one followed by its standard keyboard shortcut):
- Copy: Will copy the currently selected (highlighted) information to the clipboard. Press Ctrl+C on Windows or Cmd+C on Mac.
- Cut: Is a variation of the previous one, in this case it removes the selected information from the current doc and places it in the Clipboard. Press Ctrl+X on Windows or Cmd+X on Mac.
- Paste: What’s in the Clipboard will be placed on the current document at the current location of the cursor. Press Ctrl+V on Windows or Cmd+V on Mac.
So, with this you have a simple but effective way to move information between different programs or documents.
Now let’s see step by step how to capture images visible on your screen in order to create new puzzles. The first method uses the Clipboard, so it will justify the lecture above ;-)
Capturing the screen in Windows
- Copying the image to the Clipboard. Its quite fast, just press the key PrintScreen (If you use a laptop probably you will have to press an auxiliary key -usually labeled fn- and PrintScreen at the same time).
- In Windows Vista, 7 or 8, there’s a small app already installed named Snipping Tool. It’s easy and self-explanatory. If you don’t find it in the Start menu try a search by its name.
Capturing the screen in Macs
- Copying the image to the Clipboard: Press the keys Ctrl+Shift+Cmd+3.
- Take a screenshot of an area of the screen and save it as a file on the desktop: Press the keys Cmd+Shift+4.
- Using the "Grab" app already installed. Once opened (if you don't find it, search by its name in the Finder, in the Applications section), click on "Capture" in the menu bar above. It's also quite self-explanatory and easy to use.
When you are done:
- If you copied the image to the clipboard and run BrainsBreaker it will display a message offering to create a new puzzle with the image.
- If instead of copying the image to the clipboard you have saved it as a file you can simply drag the file on top of the icon of BrainsBreaker and it will start with the creation of a puzzle with the image (hey, did you know this one?).
- Alternatively, run BrainsBreaker and choose "Create a new puzzle" will allow to open that file in the usual way.