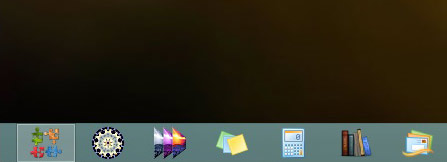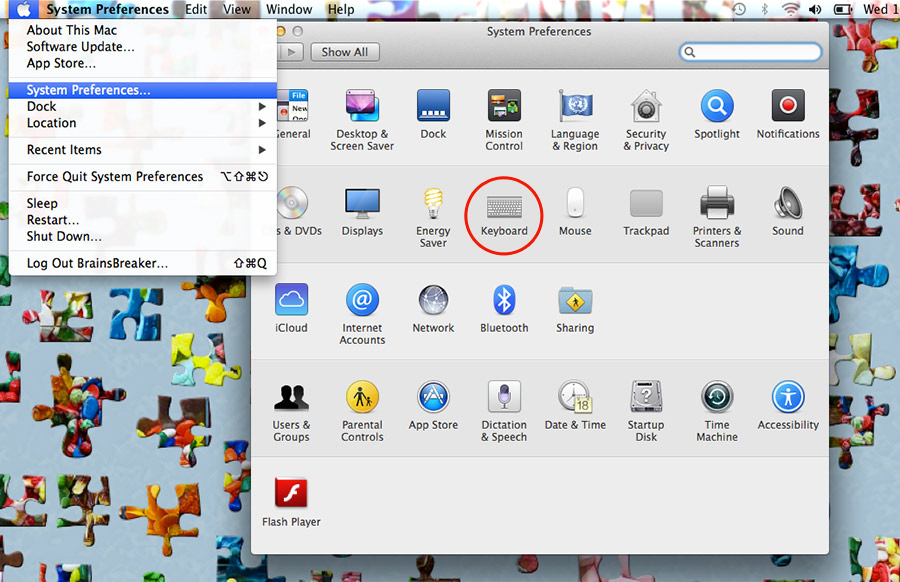There are tons of shortcuts both in Windows and Mac; here we will cover a few, some simple and useful and some less known. It may seem overwhelming to remember them, but don't worry, you only need to choose those that can be handy to you. When you start using them, if they make your life easier, it will help you to remember. Otherwise, you always can make the common tasks in the traditional way or look for the shortcut until finally you remember it ;-)
Windows shortcuts
- Win+E Opens the windows Explorer.
- Win+F Search folders or files.
- Win+D Shows the Desktop, minimizing all the open windows.
- Alt+P (inside a folder) Activates the Preview pane in Windows Explorer. It will display a preview of any file you select (single click). For example, if you are looking for a video, you can play it without launch the file player, or you can also see the content of word documents. This shortcut works in Windows 7 and 8.
- Alt+F4 Closes the active window (don't try this one here :-)
- Alt+Tab Switches between the open windows.
- Win+up or down arrow Maximize or minimize the active window.
- Win+right or left arrow Moves and sizes the window to the right/left half of the screen. Useful if you need to visualize 2 windows/folders/programs at the same time.
- Win+number Launches or activates programs from the task bar (press the number of the program position).
For Windows 8 only:
- Win+C Opens the "charm" bar, an addition to the Windows 8 interface.
- Win+Q Search programs or applications. You can do the same pressing the Win key only (this will launch the Metro Desktop) and then start typing the name of the program you look for. For example press the Win key and start typing "BrainsBreaker", look at the left... when you see "Play BrainsBreaker" highlighted press Enter.
- Win+W Search settings (type the topic you want to change its settings, for example "screen").
Mac shortcuts
- Cmd+Spacebar Opens the Spotlight, where you can search for files, applications or folders.
- Cmd+Tab Switch between open programs.
- Cmd+1 / 2 / 3 Inside the Finder, change how you visualize it.
- Ctrl+F5 Move focus to the Dock.
- Ctrl+Cmd+D When writing, you can quickly look up the meaning of a word. You need to point the mouse cursor over the top of the word and press the shortcut. This will open a dialog box with the word defined.
Remap some Mac shortcuts:
To avoid pressing the Fn key all the time you want to use the F keys (at the top of the keyboard) as standard function:Go up to Apple menu and choose “System Preferences” and click the “Keyboard” icon. Then, select the Keyboard tab if it’s not already visible, and check the option “Use all F1, F2, etc keys as standard function keys”. This way you won't have to hold down the fn key, for example to send an F3 keystroke to the current program (but will have to hold fn to do things like change the volume, the monitor brightness, etc).
On web browsers:
- Ctrl+L on Windows and Cmd+L on Macs: Will highlight the URL location, so you can type a new one.
- Spacebar (on Windows and Mac): To page down long websites.
- Ctrl+T on Windows and Cmd+T on Macs: Opens a new tab.
- Ctrl+Tab (on Windows and Mac): Navigate through tabs in the browser.
Take a look also to a previous post where we talked about taking screenshots, quite useful and contains a few more shortcuts.